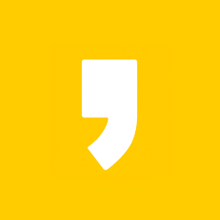PDF 뷰어 다운로드 방법 및 pdf파일을 한글파일로 변환 방법과 jpg 변환 방법, pdf 합치기, 나누기 용량 줄이기 방법까지 모두 정리해보도록 하겠습니다. 오늘 내용을 통해 pdf 관련 내용을 모두 알아가실 수 있을 테니 잘 따라와 주시기 바랍니다.
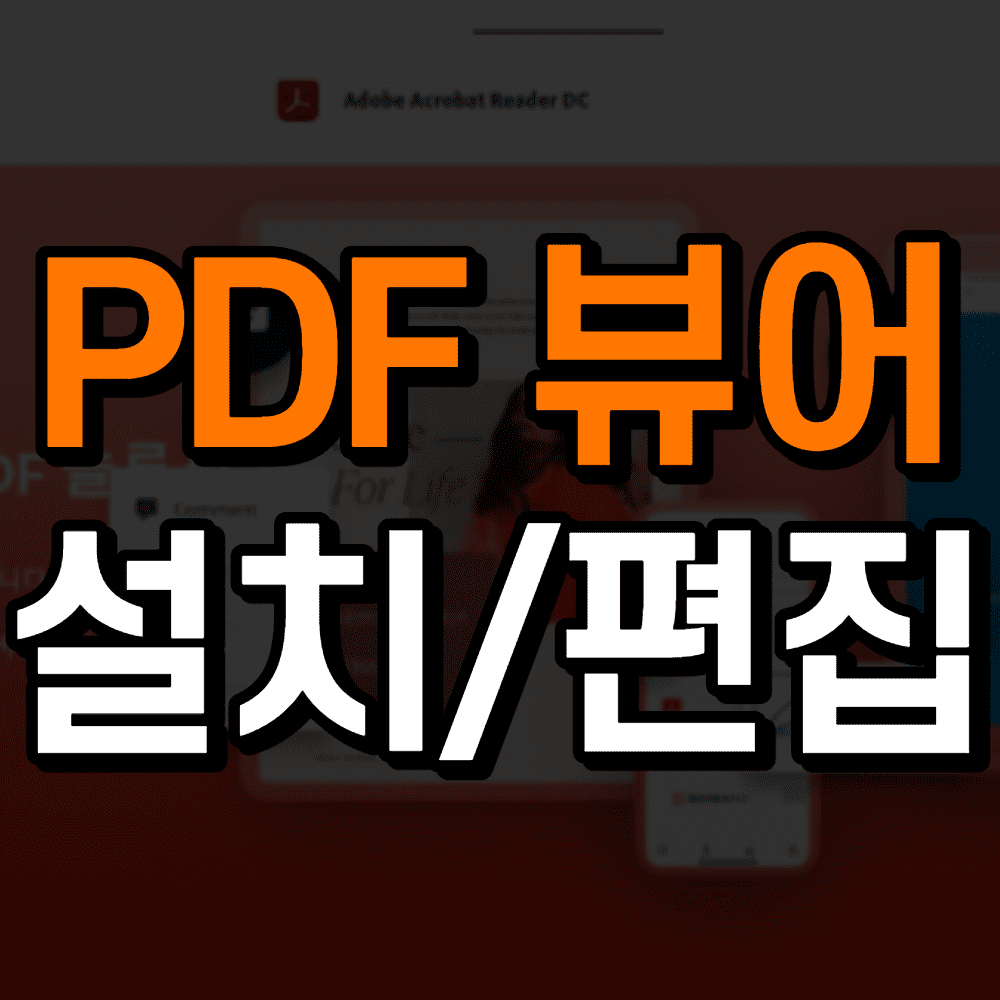
PDF는 Portable Document Format의 줄임말로 어도비에서 만든 문서파일 유형입니다. 이 파일 형식을 사용하는 이유는 범용성 때문이라 할 수 있는데요, 대부분의 사람들이 사용하는 윈도우부터 맥, 유닉스 등 거의 모든 운영체제에서 손상 없이 읽을 수 있습니다. 하지만 pdf 뷰어 자체가 없으면 파일을 읽을 수 없기 때문에(마이크로소프트 엣지 브라우저를 사용하면 미리 보기 가능) 뷰어를 설치해줘야 합니다.
pdf 뷰어 무료 다운로드
pdf 뷰어에도 종류가 있지만 pdf라는 파일 형식을 만든 어도비의 뷰어를 사용하는 것이 제일 좋다고 할 수 있습니다. pdf작성 프로그램인 아크로뱃(Acrobat) 유료이지만 뷰어 프로그램인 아크로뱃 리더(Acrobat Reader)는 무료입니다.
어도비 아크로뱃 사이트로 이동한 다음 메인에 Reader 다운로드 버튼을 누릅니다. 새 창이 뜨는데 좌측에 McAfee라는 보안 프로그램 설치 체크박스를 해제하고 우측 상단에 있는 Acrobat Reader 다운로드를 눌러서 계속 진행합니다. 잠깐 동안의 초기화 작업이 이루어진 후 다운로드가 완료되면 받은 파일을 실행해줍니다.
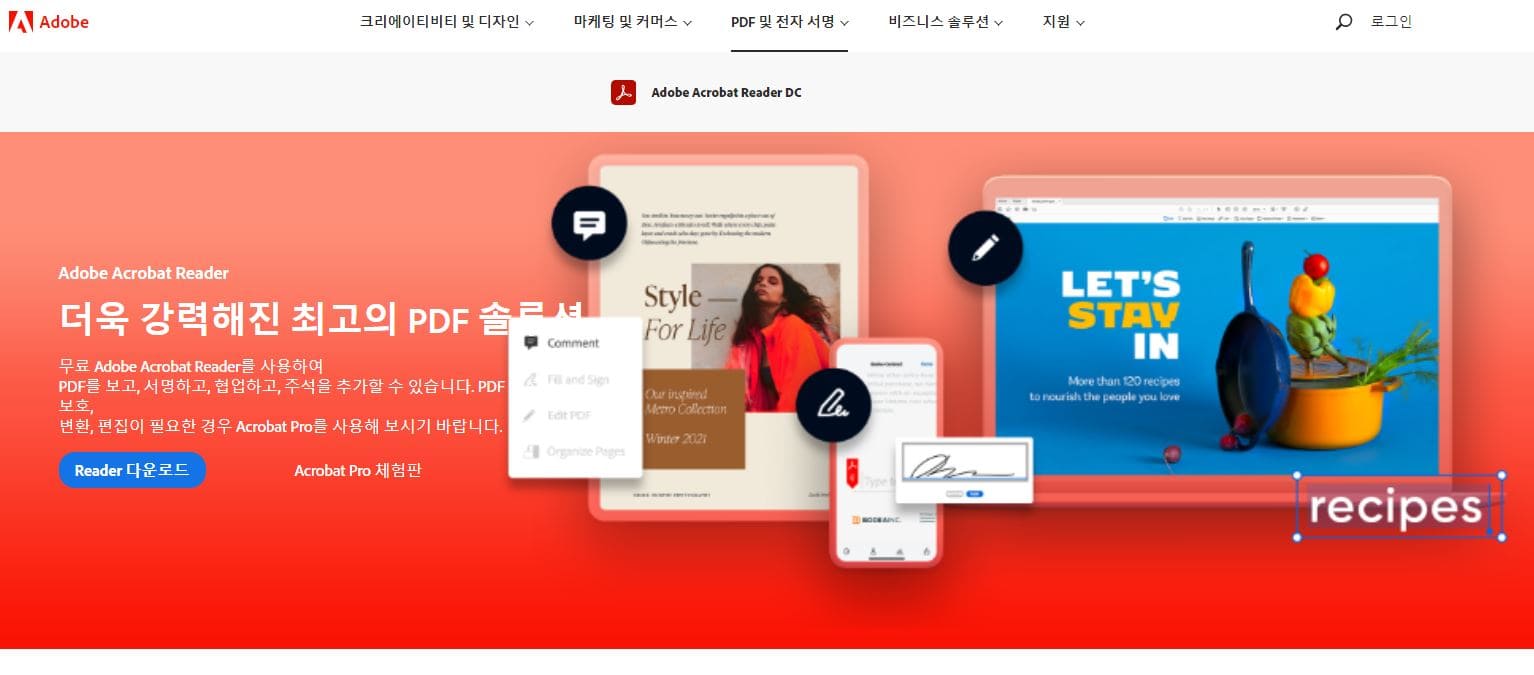
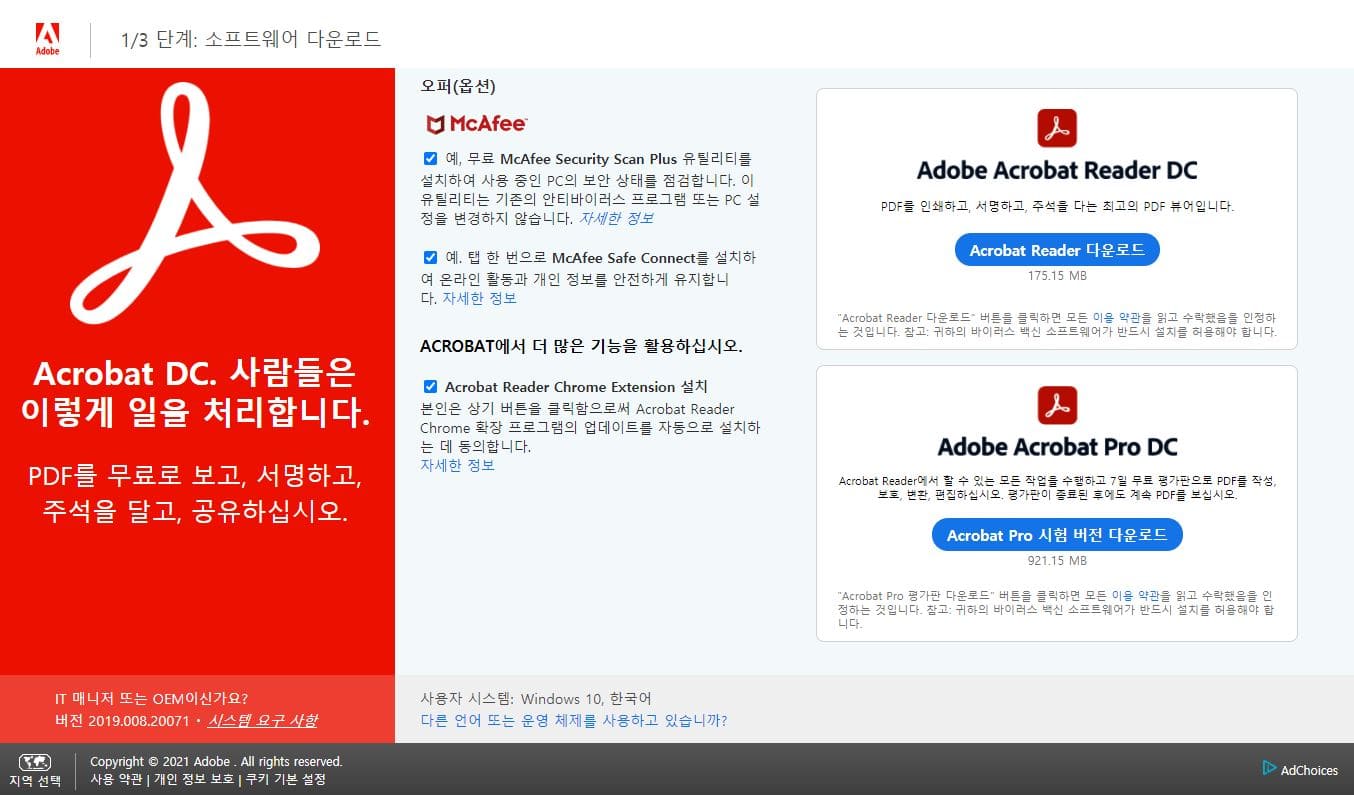
설치 완료 후에 아크로뱃 리더를 pdf파일을 여는 기본 연결 프로그램으로 설정하도록 메세지가 뜹니다. 이 과정도 그대로 따라 해 주시면 앞으로 아크로뱃 리더로만 pdf파일이 열리게 됩니다.
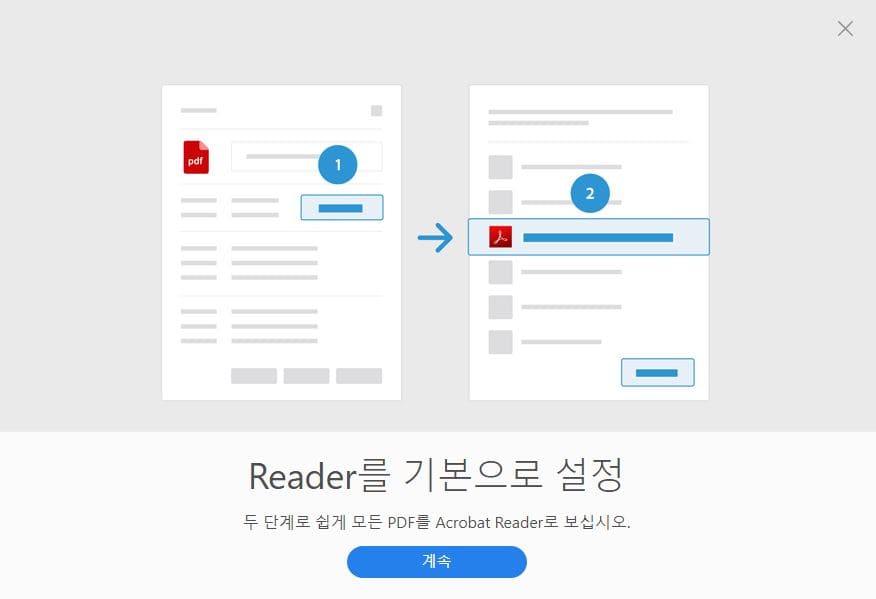
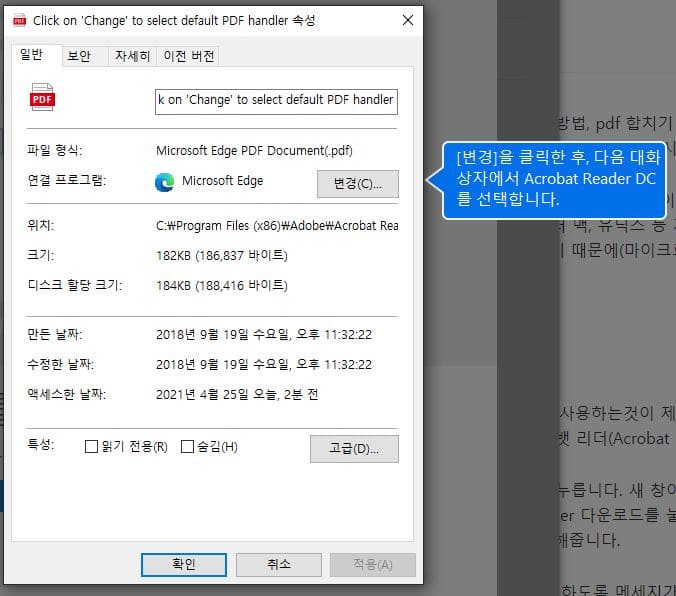
이상으로 pdf 뷰어 무료 설치가 완료되었습니다. 열고 싶은 pdf 파일을 보시면 PDF라는 글자와 함께 아이콘이 바뀌었을 겁니다. 이제 앞으로는 pdf파일을 그냥 더블클릭하여 열어주시기만 하면 됩니다.
pdf 편집하기
다음으로는 pdf 편집하는 방법에 대해 알려드리겠습니다. 파워포인트, 한글파일 등에서 pdf로 저장하는 방법과 pdf를 한글파일이나 jpg 이미지 등 다른 형식의 파일로 변환하는 방법, 여러 개의 pdf를 합치는 방법, 하나의 pdf파일을 여러 개로 나누는 방법 등 다양하게 pdf를 편집할 수 있습니다. 이 역시 프로그램을 이용하는 방법과 웹사이트를 이용하는 방법 등 상황에 따라 다양한 방법을 이용할 수 있습니다.
pdf로 변환
각 프로그램에서 저장 시 pdf로 저장하기를 선택하면 됩니다. 한글의 경우 왼쪽 상단 파일을 클릭한 다음 PDF로 저장을 눌러 저장할 수 있습니다. 워드의 경우 왼쪽 상단 파일을 누르고 내보내기 - PDF/XPS 만들기를 눌러 저장할 수 있습니다. 파워포인트도 워드와 마찬가지로 파일 - 내보내기 - PDF/XPS 만들기를 통해 pdf로 저장을 완료할 수 있습니다.
pdf 용량 줄이기
pdf 용량 줄이기 방법은 아크로뱃 리더를 다운로드하였던 어도비 사이트에서 가능합니다.
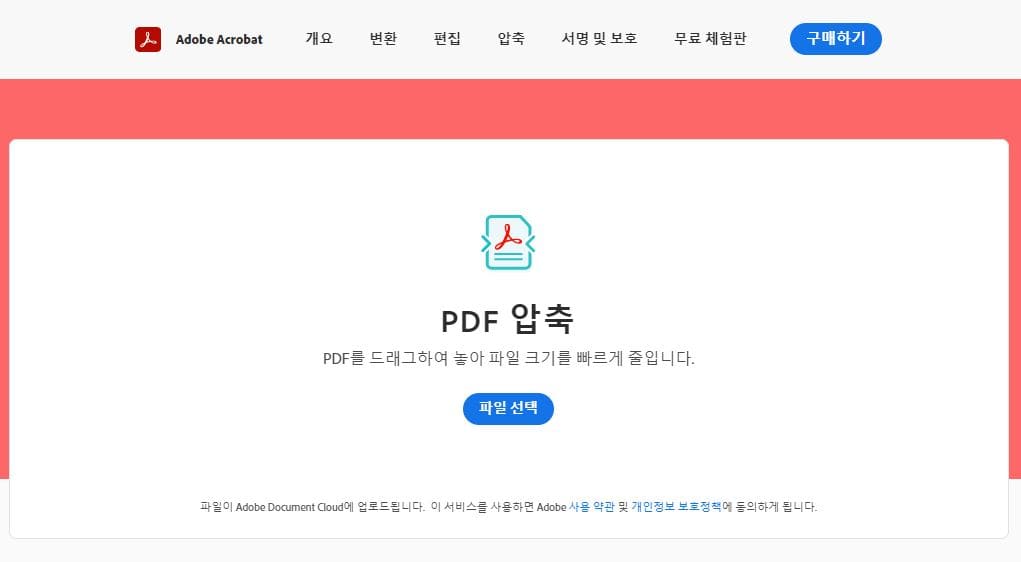
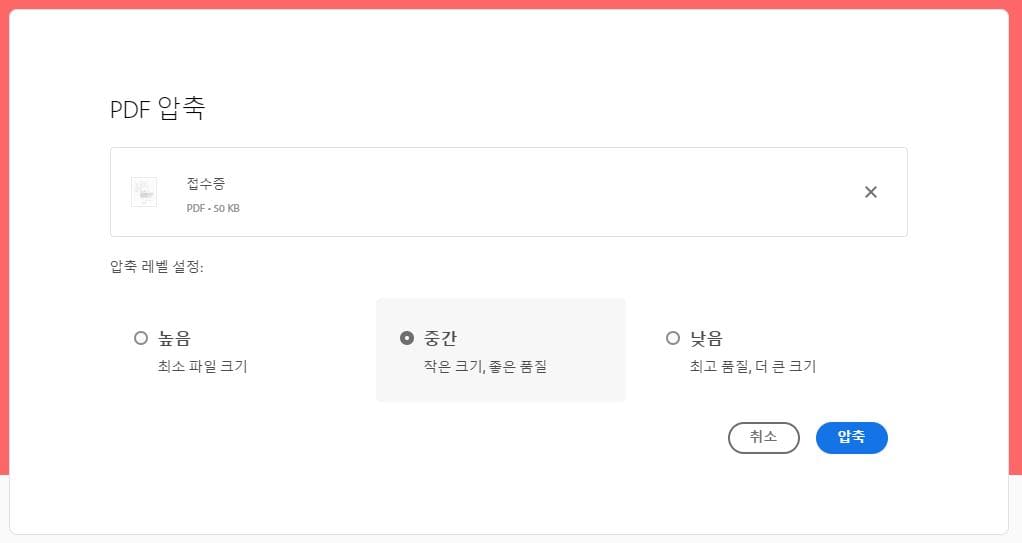
어도비 pdf 압축 링크를 통해 바로 이동하실 수 있고 해당 영역에 pdf파일을 드래그해서 올려놓으면 압축이 진행됩니다. 압축 레벨을 설정할 수 있는데 줄이고자 하는 용량에 맞게 선택하시고 진행하시면 됩니다.
알PDF
알 PDF는 알집으로 잘 알고 계시는 이스트소프트의 알툴즈 시리즈 프로그램입니다. 알툴즈 사이트로 이동하신 후 알PDF 아이콘을 눌러 다운로드하실 수 있습니다. PDF 문서를 MS 오피스와 한글, 이미지 등 원하는 형식으로 변환 및 편집할 수 있습니다. 또한 PDF 합치기와 나누기 기능을 포함하여 이미지로 된 텍스트도 편집할 수 있도록 해줍니다.
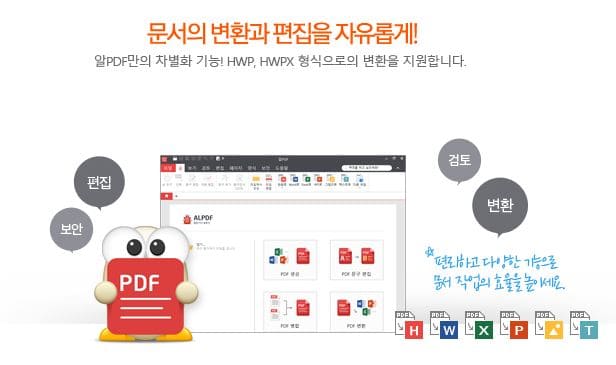
AllinPDF
AllinPDF는 해외 웹사이트로 로그인이나 설치 없이 바로 PDF를 다양하게 변환 및 편집할 수 있습니다. allinpdf 사이트로 이동하시면 메인화면에 총 19개의 버튼이 있는데 웹페이지를 pdf로 변환해 주는 것부터 회전하기, 잠금 풀기, 보호하기 등 다양한 기능이 있습니다.
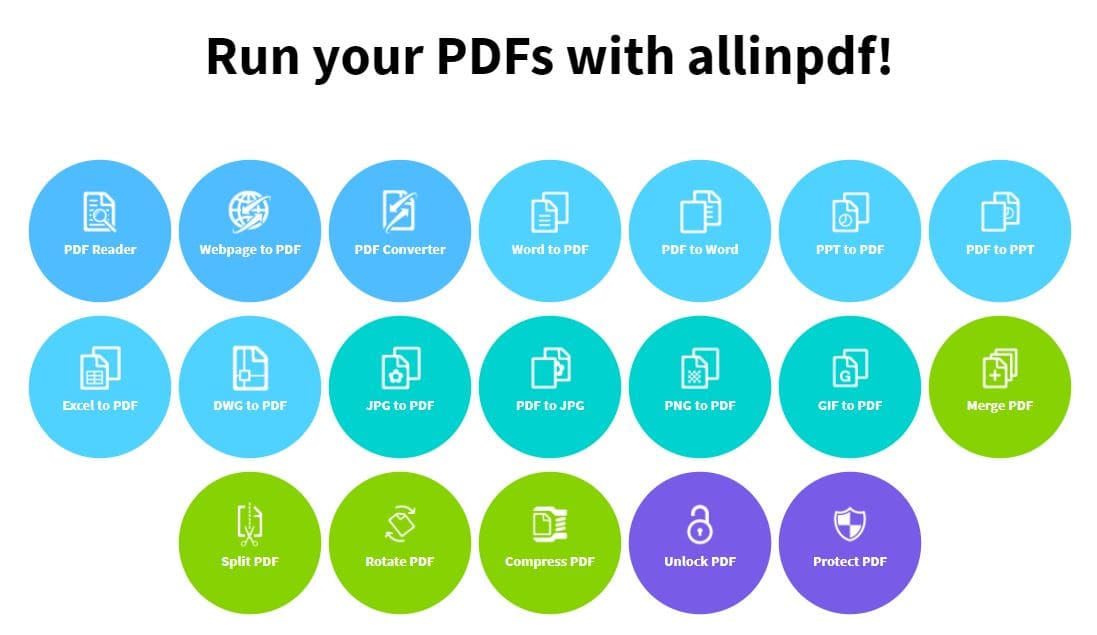
이용방법 또한 간단합니다. 원하는 기능을 선택하시고 파일을 드래그해서 올려주시기만 하면 됩니다. 간단하게 편집하고 싶을 경우 이용해 볼만 한 사이트입니다.
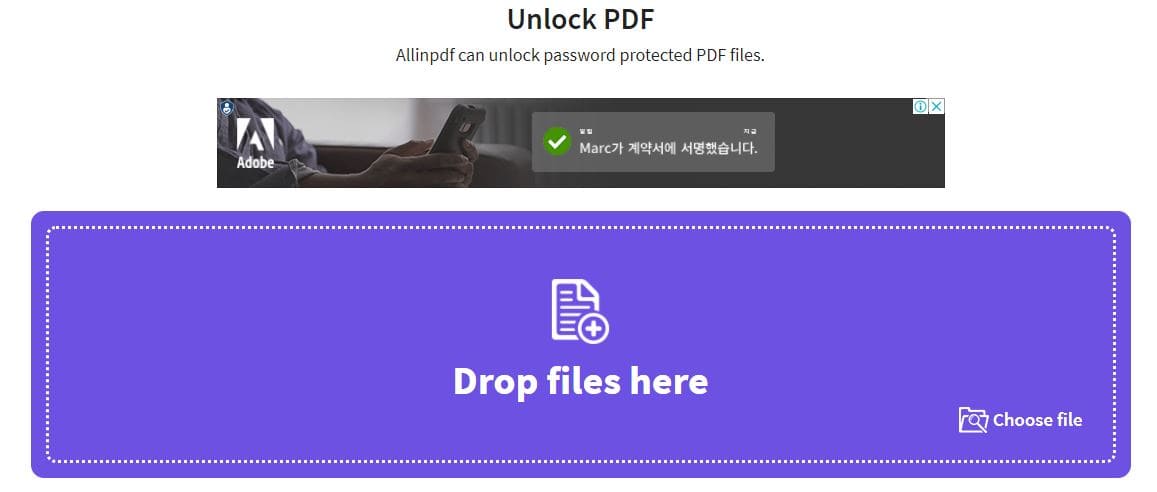
이상으로 pdf 뷰어 다운로드 및 설치와 세팅 방법, pdf 합치기, 나누기, 변환하기까지 모두 알아봤습니다. 회사나 공공기관 등 여러 가지 상황에서 공용으로 쓰이는 pdf 형식인 만큼 필요한 순간에 바로 편집할 수 있도록 숙지해두시기 바랍니다.